Hướng dẫn cách tạo chữ ký trong Yahoo Mail đơn giản
Cùng với sự phổ biến của Gmail và các nền tảng khác, ứng dụng gửi Mail lâu đời Yahoo vẫn có lượng người dùng nhất định. Nếu bạn đang sử dụng và muốn biết cách tạo chữ ký trong Yahoo Mail, có thể làm theo một trong hai hướng dẫn dưới đây của Mắt Bão.
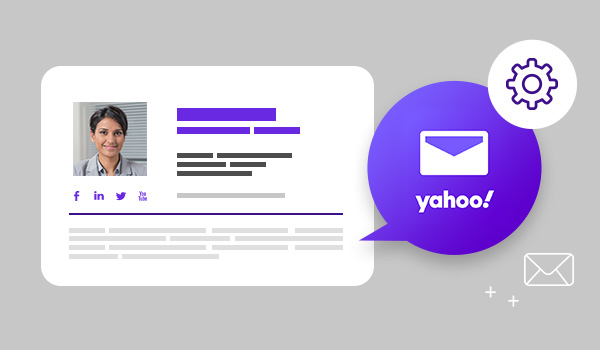
Làm thế nào để tạo chữ ký trong Yahoo Mail?
Bật mí với bạn hai cách này, một cách sẽ được thực hiện ngay trong Yahoo Mail, một cách sẽ thực hiện trên trình tạo chữ ký Email.
1. Tại sao cần tạo chữ ký trong Yahoo Mail?
Chữ ký Email là phần thông tin tự động xuất hiện ở cuối mỗi Email bạn gửi. Nó bao gồm các thông tin về tên, nghề nghiệp/chức danh, số điện thoại, địa chỉ liên hệ, đường Link Website đến các hình ảnh hay câu châm ngôn bạn yêu thích... Nói chung là bạn có thể tùy chỉnh các thông tin mong muốn xuất hiện trong phần chữ ký này.
Việc tạo chữ ký Email như vậy mang lại nhiều lợi ích. Về phía người nhận sẽ nhanh chóng biết được người gửi Email là ai cũng như nắm được các thông tin cần thiết cho việc liên hệ.
Tiếp nữa, một Email có chữ ký cũng góp phần tạo nên hình ảnh chuyên nghiệp, đáng tin cậy. Ngay cả khi bạn chỉ sử dụng Yahoo Mail để liên lạc cá nhân, việc có một chữ ký cũng giúp Email của bạn ấn tượng hơn trong mắt người nhận. Đặc biệt, nếu gửi Email xin việc hay làm các dự án, sự kiện... chữ ký này giống như một tấm danh thiếp, quảng bá thêm cho hình ảnh của bạn.
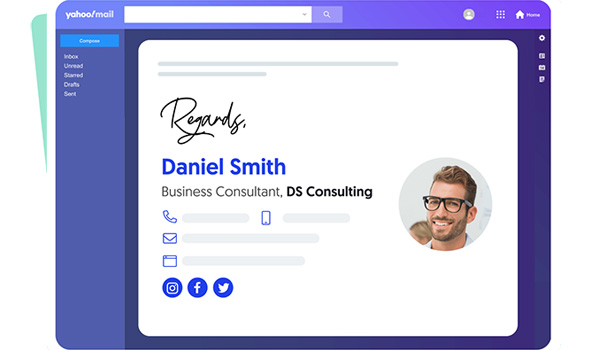
Email có chữ ký tạo nên hình ảnh chuyên nghiệp, đáng tin cậy.
2. Cách tạo chữ ký trong Yahoo Mail
Để tạo chữ ký trong Yahoo Mail có hai cách bạn có thể thực hiện. Cùng theo dõi hướng dẫn chi tiết từng bước được Mắt Bão chia sẻ trong nội dung dưới đây.
2.1 Tạo chữ ký thủ công trong Yahoo Mail
Nếu muốn tạo chữ ký ngay trong nền tảng Yahoo Mail, bạn cần thực hiện theo các bước sau:
- Bước 1: Truy cập vào Yahoo Mail và đăng nhập. Tiếp đó, ở góc trên cùng bên phải, hãy nhấp vào biểu tượng "Setting" (cài đặt) có hình bánh răng cưa.
- Bước 2: Một cửa sổ mới sẽ xuất hiện ở bên phải, nhấp vào "More Setting” (cài đặt khác).
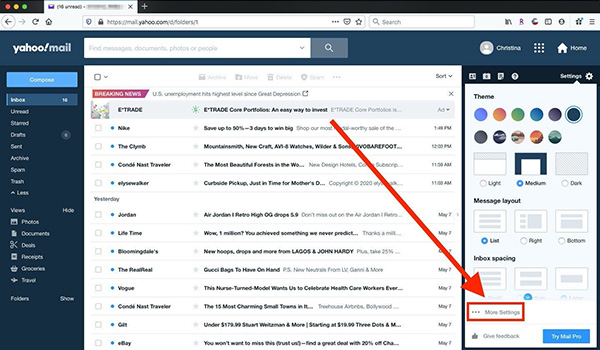
- Bước 3: Tiếp tục một cửa sổ mới sẽ hiện lên với nhiều tùy chọn hơn. Click chuột vào “Writing Emails” ở cột bên trái và kéo xuống phần “Signature” (chữ ký).
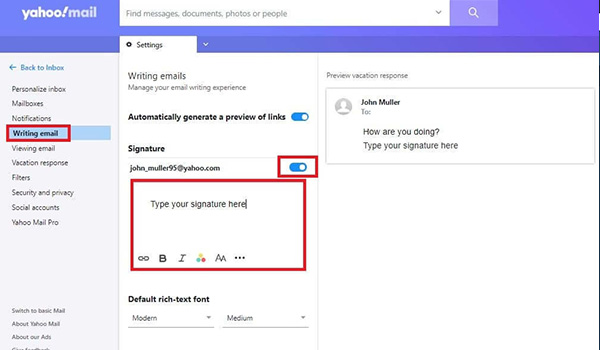
- Bước 4: Tại đây bạn có thể nhập nội dung chữ ký vào hộp. Bạn cũng có thể tùy chỉnh Font chữ, cỡ chữ, màu chữ, gắn Link, chèn Icon, thêm ảnh,... Chữ ký bạn tạo sẽ hiển thị trong bản xem trước ở phía bên phải màn hình. Vì vậy, một cách trực quan bạn có thể xem chữ ký của mình sẽ hiển thị ra sao khi gửi Email. Lưu ý khi tạo chữ ký, bạn cần nhấp vào thanh trượt ngay dưới phần “Signature”. Khi tranh trượt này chuyển sang màu xanh đồng nghĩa với việc chữ ký Email của bạn đã được kích hoạt.
- Bước 5: Khi tạo xong chữ ký, ở cuối trang, bạn nhấp vào “Lưu” để kết thúc.
2.2 Tạo chữ ký trong Yahoo Mail bằng trình tạo chữ ký Email
Ngoài cách trên, nếu bạn muốn tạo chữ ký Email chuyên nghiệp hơn, ấn tượng hơn có thể sử dụng trình tạo chữ ký của bên thứ 3. Sau khi tạo chữ ký trên các nền tảng này, hệ thống sẽ tự động cài đặt chữ ký mà bạn đã tạo vào trong Yahoo Mail.
Dưới đây Mắt Bão sẽ hướng dẫn bạn tạo chữ ký Email miễn phí trên trình tạo chữ ký WiseStamp.
- Bước 1: Trung cập vào WiseStamp.com. Ở trang chủ, bạn sẽ thấy xuất hiện hai tùy chọn, tạo chữ ký “For Individuals” (cho cá nhân) hoặc “For Organizations” (cho tổ chức). Để tạo chữ ký cho tài khoản Yahoo Mail cá nhân, nhấn “For Individuals”.
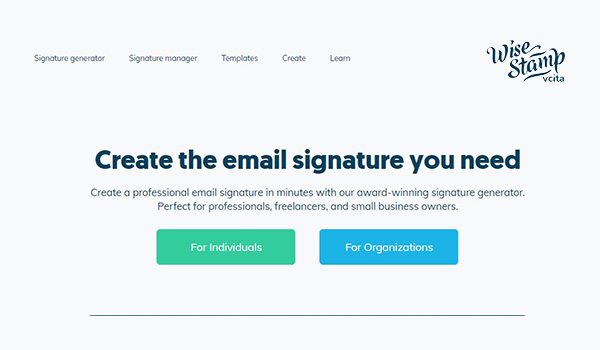
- Bước 2: Tiếp đó, trang tạo chữ ký sẽ hiện lên. Trên thanh ngang sẽ có các mục: Details (thông tin chi tiết), Social (mạng xã hội), Template, Design và App. Bạn chọn lần lượt từng mục để điền thông tin tạo chữ ký Email.
- Bước 3: Tại phần “Details”, bạn sẽ điền các thông tin liên hệ hiển thị trong chữ ký như tên, nghề nghiệp, chức danh, công ty, số điện thoại, địa chỉ, Website, Email.
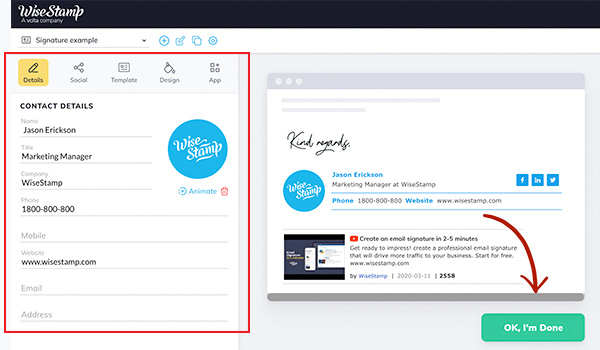
- Bước 4: Nhấn vào mục Social, bạn có thể dẫn Link các tài khoản mạng xã hội của mình. WiseStamp cung cấp nhiều tùy chọn Facebook, Instagram, Youtube, Linkedin, Pinterest...
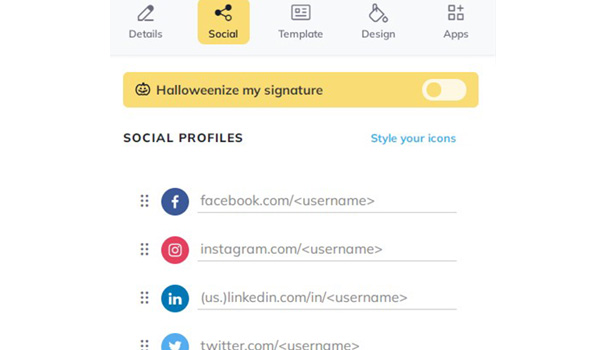
- Bước 5: Mục Template là nơi bạn có thể tùy chỉnh, sắp xếp các thông tin trong chữ ký của mình. WiseStamp cung cấp sẵn 2 kiểu thiết kế chữ ký đó là Classics và Horizontal. Ngoài ra, còn rất nhiều kiểu thiết kế khác có gắn nhãn Pro và để sử dụng bạn cần đăng ký tài khoản.
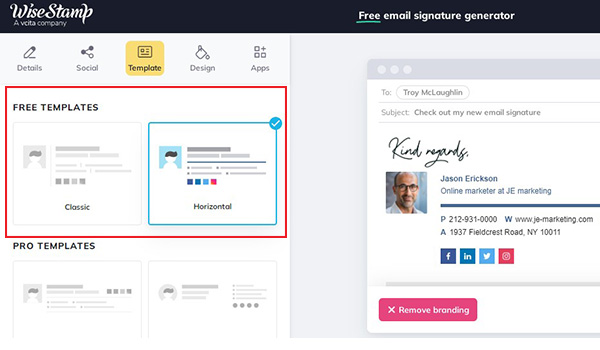
- Bước 6: Tiếp mục chọn “App” nếu bạn muốn tạo các mục bổ sung như chữ ký, câu Quotes, thư viện hình ảnh, Call-to-action...
- Bước 7: Sau khi tạo xong chữ ký, chọn “Ok” để kết thúc.
- Bước 8: Tiếp đó, WiseStamp sẽ yêu cầu bạn tạo một tài khoản miễn phí.
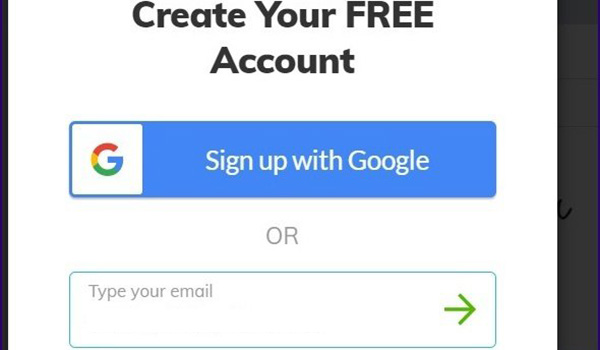
- Bước 9: Sau khi tạo tài khoản, bạn sẽ được yêu cầu chọn nhà cung cấp ứng dụng Email mà bạn muốn áp dụng chữ ký mới của mình. Chọn Yahoo và nhấn “Continue” (tiếp tục).
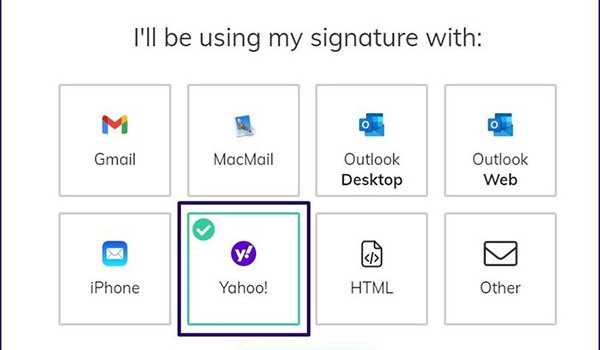
- Bước 10: Cuối cùng bạn chỉ cần là Click “Add One Chrome Extension” (thêm tiện ích mở rộng Chrome) và chữ ký sẽ tự động xuất hiện trong mỗi Email bạn gửi đi.
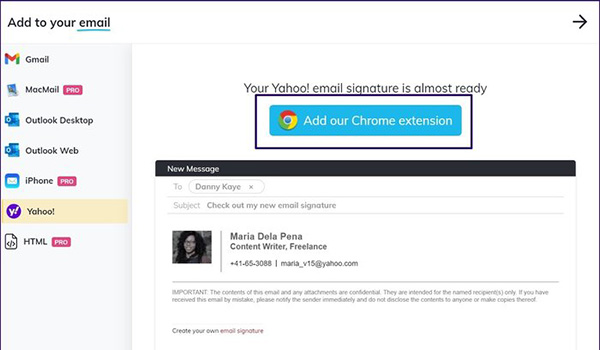
Trên đây là chi tiết cách tạo chữ ký trong Yahoo Mail. Hy vọng những hướng dẫn này sẽ giúp bạn tạo chữ ký nhanh chóng và chuyên nghiệp hơn.
 Bạn đã đăng ký nhận tin thành công!
Bạn đã đăng ký nhận tin thành công!


