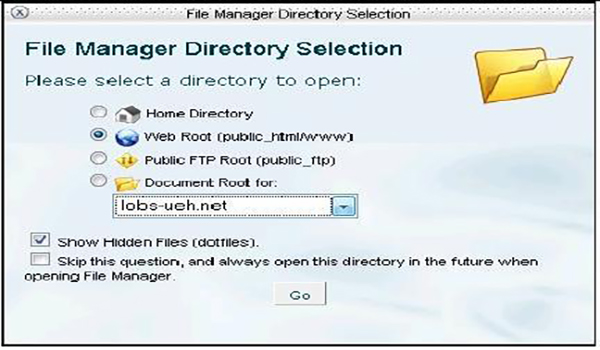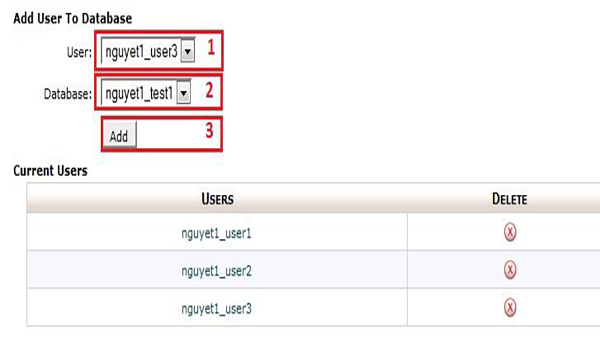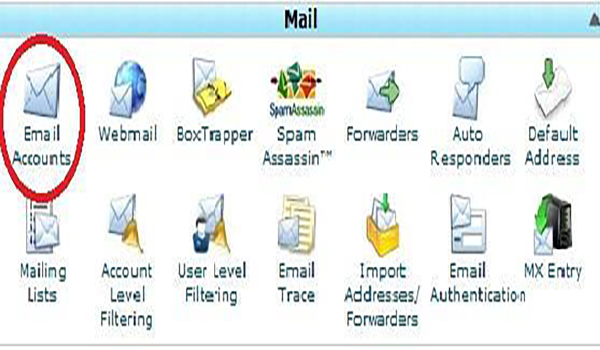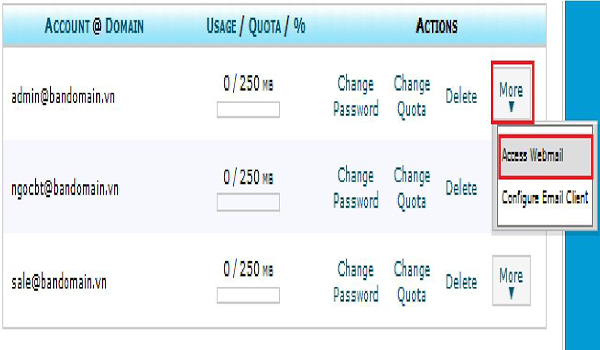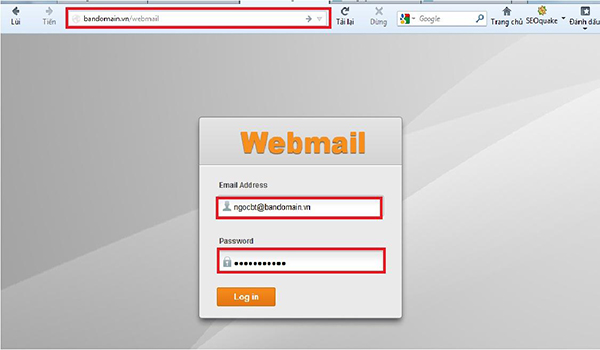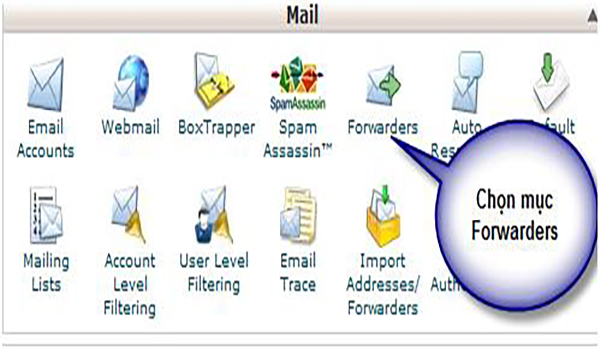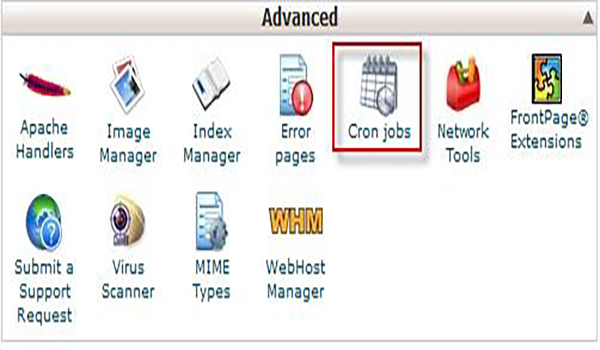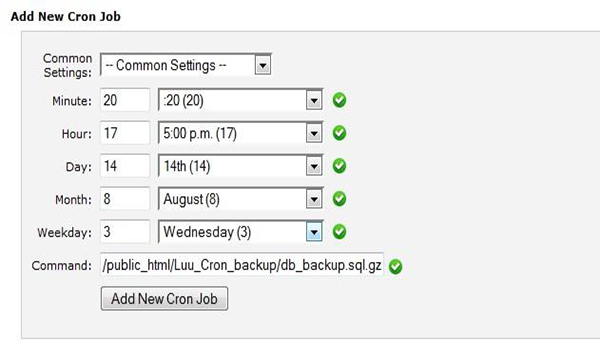Hướng dẫn sử dụng Hosting Linux với cPanel Control
Tiện lợi và dễ sử dụng, cPanel giúp tăng sức mạnh quản lý tài khoản web hosting với hiệu suất tối ưu.
MỤC LỤC:
.png)
Cpanel Control giúp bạn sử dụng hosting hiệu quả hơn.
CPanel là một control panel của web hosting nền Linux phổ biến của webmaster. Nhờ vào nó, bạn có thể quản lý hosting web, tra cứu các thông số như cấu hình server, hiệu năng website, ... Với cPanel, bất kể bạn muốn tạo tài khoản FTP mới và địa chỉ email, giám sát tài nguyên, tạo subdomain. Hay cài đặt software đều có thể làm được.
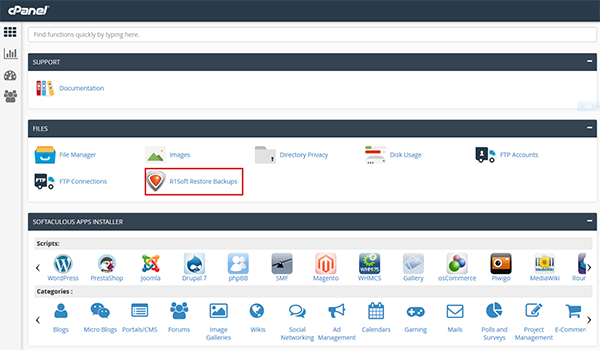
cPanel giúp quản lý tài khoản web hosting nhanh chóng và tốt hơn.
I. cPanel Hosting là gì?
cPanel hosting là web Hosting Linux có cài đặt sẵn cPanel. cPanel có nhược điểm và ưu điểm. Nhưng với đa số các trường hợp, nó đều hoạt động hiệu quả. Vì vậy cPanel là lựa chọn tốt cho những ai đang tìm kiếm giải pháp control panel cho hosting. Với cPanel Hosting, nó bao gồm những ưu điểm và nhược điểm sau:
Ưu điểm:
- Có trình cài đặt tự động
- Đã được thử nghiệm kỹ càng
- Dễ sử dụng
- Dễ tìm hiểu
- Tiết kiệm thời gian và tiền bạc
- Nhiều hướng dẫn/bài viết trên mạng
Nhược điểm:
- Tốn kém hơn vì thường cPanel không đính kèm trong các gói hosting miễn phí
- Có nhiều tính năng không cần thiết
- Một số host chạy bản cPanel cũ
- Dễ vô tình thay đổi các thông số quan trọng
.png)
cPanel hoạt động hiệu quả mặc dù còn gặp nhiều nhược điểm.
II. Hướng dẫn sử dụng cPanel cho Hosting Linux
Dưới đây là cách để bạn sử dụng tài khoản quản trị để quản trị hosting của mình bằng công cụ cPanel. Với tài khoản cPanel, bạn có thể quản trị tất cả các dịch vụ bao gồm tên miền, hosting, ... và các tiện ích khác.
1. Đăng nhập tài khoản quản trị hosting
Dựa vào thông tin được cung cấp khi mua hosting tại Mắt Bão, bạn tiến hành truy cập vào giao diện quản trị cPanel.
2. Quản trị các thông tin cá nhân
-
Quản trị các thông tin cá nhân.
Sau khi đăng nhập vào tài khoản hosting, tại mục Preferences:
Quản trị các thông tin cá nhân.
– Change Style: Thay đổi giao diện sử dụng
– Getting Started Wizard: Các hướng dẫn trước khi sử dụng
– Change Password: Thay đổi mật khẩu đăng nhập cPanel
– Video Tutonals: Hướng dẫn sử dụng các chức năng cPanel qua video
– Update Contact Info: Cập nhật thông tin tài khoản đang sử dụng
-
Thay đổi password đăng nhập hosting
Vào phần Change password để thay đổi mật khẩu đăng nhập, tại đây bạn nhập đầy đủ vào các ô theo các bước:
Thay đổi password đăng nhập hosting
- Old password: Nhập mật khẩu cũ
- New password: Đặt một mật khẩu mới cho tài khoản
- New password (again): Nhập lại mật khẩu bạn mới đặt
- Change your password now: Bấm vào nút này để hoàn tất quá trình thay đổi mật khẩu
3. Quản lý domain – Tên miền
-
Tạo subdomains – Tên miền con
Vào phần Subdomains để tạo tên miền con:
Ví dụ: Tên miền bandomain.vn có subdomain – tên miền con là demo.bandomain.vn
Tạo Subdomains – Tên miền con
Tại ô:
– Subdomain: Nhập subdomain – tên miền con muốn khởi tạo.
– cPanel sẽ tự điền giá trị vào ô Document Root. Nhấp Create để tạo subdomain – tên miền con.
-
Tạo Addon Domain
Addon Domain: Với cùng một tài khoản hosting có thể chạy thêm domain và website.
Tại các ô:
– New domain name: Nhập tên miền muốn chạy thêm trên hosting. Ví dụ: muadomain.vn
– Cpanel sẽ tự động tạo Subdomain/FTP username và Doccument Root
– Password: Nhập mật khẩu để quản lý tên miền muadomain trên hosting
– Password: Nhập lại mật khẩu để quản lý tên miền muadomain trên hosting
– Add Domain: Hoàn tất quá trình thêm tên miền
-
Parker Domains
Cho phép chạy 1 site trên nhiều domain khác nhau
Parked domain là một domain khác với domain chính nhưng có cùng cấu trúc thư mục với domain chính.
Gõ tên domain cần parked vào sau đó nhấn add domain để hoàn tất.
-
Redirects: (Chuyển hướng domain)
Hướng dẫn sử dụng Hosting Linux với Cpanel Control
– http://(www): Chọn domain và URL muốn chuyển hướng
– Redirects to: Điền URL muốn chuyển hướng tới
4. Quản lý file
-
Tạo một tài khoản FTP
Nhấn vào công cụ FTP Account tại phần quản lý File của cPanel
Hướng dẫn sử dụng Hosting Linux với Cpanel Control
– B1: Đặt tên tài khoản
– B2: Đặt mật khẩu cho account
– B3: Nhập lại password ở trên
– B4: Nhập tên thư mục chỉ định tài khoản này được phép quản lý
Lưu ý tài khoản này được quản lý thư mục được chỉ ra ở đây và các thư mục cấp con của nó. Thư mục cấp cha sẽ không bị ảnh hưởng.
– B5: Nhập hạn mức upload cho tài khoản FTP này (Nếu không nhập, phần mềm sẽ mặc định không đặt hạn mức)
–B6: Nhấn Create để hoàn tất quá trình tạo tài khoản FTP
Sau khi tạo thành công, tài khoản FTP có các thông tin sau:
- Host: IP hosting (Ví dụ: 123.30.50.110) hoặc FTP.TÊNMIỀN (Ví dụ: ftp.nguyethang.vn)
- UserName: Tên tài khoản FTP (Ví dụ: test-ftp@nguyethang.vn)
- Password: Mật khẩu dùng để đăng nhập tương ứng với tài khoản FTP đã tạo.
- File Manager – Quản lý file
-
File Manager – Quản lý file
Tại mục Files, vào File Manager để quản lý file, up website.
Bấm Go để xác nhận
File Manager – Quản lý file
-
Đưa nội dung website lên hosting
- B1: Làm nội dung
Mỗi website có một nội dung riêng, bạn có thể thuê bên làm web hoặc tự tạo nội dung cho mình
- B2: Đăng nhập vào tài khoản quản trị tên miền
- B3: Tạo bản ghi A và CNAM với các thông số
+ Bản ghi A: Tên bản ghi - Giá trị - Loại
+Bản ghi CNAME: Tên bản ghi (www) - Giá trị (tenmiencuaban) - Loại (CNAME)
- B4:Đăng nhập vào tài khoản quản trị hosting được cấp khi bạn mua hosting.
- B5: Chọn File Manager
- B6: Nhấn Go để xác nhận
- B7: Chọn chức năng upload file
- B8:Chọn thư mục chưa nội dung và chọn nút Duyệt
- B9:Bấm link Back to/home/tuvanten/public html
- B10: Kiểm tra trên trình duyệt web
5. Quản lý cơ sở dữ liệu MySQL
Vào mục MySQL
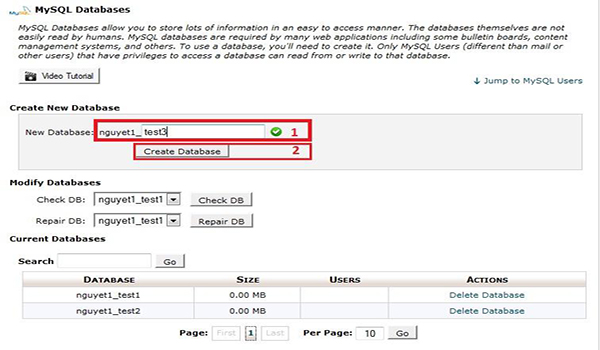
Hướng dẫn sử dụng Hosting Linux với Cpanel Control
-
Tạo một cơ sở dữ liệu mới
–B1: Tạo tên cơ sở dữ liệu
–B2: Bấm vào nút Creat Database
-
Tạo tài khoản người dùng MySQL
–B1: Đặt tên tài khoản người dùng
–B2: Đặt password cho tài khoản
–B3: Nhập lại password
–B4: Bấm vào nút Creat User để hoàn tất quá trình khởi tạo.
-
Mở quyền cho tài khoản sử dụng MySQL
– B1: Chọn tài khoản trong danh sách những tài khoản đã tạo ở mục 2
– B2: Chọn Cơ sở dữ liệu cho phép tài khoản sử dụng
– B3: Bấm vào nút Add
– B4: Lựa chọn các quyền bằng cách đánh dấu vào các ô tương ứng mà tài khoản được phép sử dụng
– B5: Bấm vào nút Make Changes để hoàn thành quá trình mở quyền cho tài khoản sử dụng MySQL
Hướng dẫn sử dụng Hosting Linux với Cpanel Control
Chú ý: Sau quá trình khởi tạo, bạn sẽ có các thông tin về dữ liệu như sau:
Hostname: Localhost
User: Tên tài khoản người dùng bạn đã khởi tạo
Pass: Mật khẩu tương ứng với user
Database: Cơ sở dữ liệu tương ứng với User trên
6. Quản lý các chức năng email
-
Tạo email tên miền (ví dụ: ngocbt@bandomain.vn) và quản lý những email tên miền đã khởi tạo
Tại mục Mail:
– Vào phần Email Accounts để tạo email theo tên miền
Hướng dẫn sử dụng Hosting Linux với Cpanel Control
Tại ô:
– Email: Nhập tên email muốn tạo
– Password: Đặt mật khẩu đăng nhập email
– Password (Again): Nhập lại mật khẩu đăng nhập email
– Mailbox Quota: Đặt dung lượng cho email bạn đang khởi tạo. cPanel tự đặt dung lượng một hòm thư là 250Mb nếu bạn không cài đặt.
– Creat Account: Bấm vào đây để khởi tạo email.
Trong đó:
– Change Password: bấm vào đây để thay đổi mật khẩu dành cho email tương ứng.
– Change Quota: bấm vào đây để cài đặt lại dung lượng cho email tương ứng.
– Delete: Xóa Email account.
-
Đăng nhập – Sử dụng email qua cPanel hosting
– B1:
Đăng nhập tài khoản Hosting, trong mục Email Accounts.
Tại khung quản trị email đã khởi tạo:
Lựa chọn email muốn đăng nhập. Sau đó lần lượt bấm vào More và Access webmail
Hướng dẫn sử dụng Hosting Linux với Cpanel Control
– B2:
Nhập mật khẩu dùng để đăng nhập email đã chọn, sau đó bấm Log in
– B3:
Lựa chọn một trong ba giao diện hòm thư email: Horde, Roundcube hoặc SquirreMail.
Ví dụ: Chọn Rouncube và lựa chọn chức năng Enable AutoLoad: Lần đăng nhập sau sẽ tự động lấy giao diện Rouncube.
Đặt thông số 5: Trong 5 lần đăng nhập kế tiếp sẽ tự động lấy giao diện Roundcube.
– B4:
Sau khi vào giao diện, sử dụng các chức năng email như: Hộp thư, Thư nháp, Đã gửi…
-
Đăng nhập – Sử dụng email qua địa chỉ: tên_miền_của_bạn/webmail (ví dụ: bandomain.vn/webmail)
– B1: Đăng nhập tài khoản quản trị cPanel domain
– B2:
+ Trên thanh address, nhập địa chỉ : tên_miền_của_bạn/webmail (Ví dụ: bandomain.vn/webmail)
+ Nhập địa chỉ email và mật khẩu đã khởi tạo
+ Bấm Log in để đăng nhập
Hướng dẫn sử dụng Hosting Linux với Cpanel Control
– B3:
Lựa chọn 1 trong 3 giao diện hòm thư email: Horde, Roundcube hoặc SquirreMail
Ví du: Chọn Rouncube và lựa chọn chức năng Enable AutoLoad : Lần đăng nhập sau sẽ tự động lấy giao diện Rouncube.
Đặt thông số: 5 (Trong 5 lần đăng nhập kế tiếp sẽ tự động lấy giao diện Roundcube)
– B4:
Sau khi vào giao diện, sử dụng các chức năng email như: Hộp thư, Thư nháp, Đã gửi…
7. Hướng dẫn sử dụng chức năng forwarder email trong hosting Linux
Hướng dẫn sử dụng Hosting Linux với Cpanel Control
- B1: Đăng nhập quản trị hosting sau đó vào forwarders trong mục Mail
- B2: Sau khi đăng nhập vào Forwarders, chọn Add Forwarders
- B3: Điền Address to Forward và Forward to email address.
8. Hướng dẫn tạo CRONJOB
CRON JOBS (Linux): Thực thi định kì một hành động trong một khoảng thời gian được xác định trước bởi người quản trị hệ thống/website.
Thông qua Cron Jobs, người quản trị có thể tạo ra nhiều tính năng tự động như: Tự động Sao lưu dữ liệu, tự động xóa một file bất kì, tự động gửi email quảng bá, ….hoặc một tính năng tự động bất kỳ nào đó (Phụ thuộc vào sự am hiểu của người quản trị về các lệnh trong Linux).
Hướng dẫn sử dụng Hosting Linux với Cpanel Control
- B1: Đăng nhập vào cPanel
- B2:Trong mục Advanced chọn Cron jobs
- B3:Tạo Crond Email (Kết quả chạy cron sẽ tự động được gửi tới địa chỉ email này). Gõ địa chỉ email, nhấn Update email.
- B4: Tạo cron jobs:
- Chọn chu kỳ thời gian chạy cron jobs được định sẵn:
- Hoặc tự thiết lập chu kỳ:
- Gõ sell cần chạy vào dòng Command
- Click vào Add New Cron Job để hoàn tất khởi tạo Cron Job
- B5: Xem các Cron Job đã tạo tại mục Current Cront Jobs
Các Cron Jobs đã tạo:
*Ví dụ
Để thiết lập Cron Tự động sao lưu dữ liệu, bạn vào Add New Cron Job:
1. Điền các thông số về thời gian hoặc chọn các thông số có sẵn như:
Every minute: Một phút tự động sao lưu một lần
Once a week: Một tuần tự động sao lưu một lần
2. Ở ô Command điền thông tin như sau:
mysqldump –opt -Q -u USER –password=’PASS’ DATABASENAME | gzip > LinkFolder/db_backup.sql.gz
Trong đó bạn thay:
User: Tên người dùng sử dụng database
Pass: Mật khẩu đăng nhập user
DatabaseName: Tên dữ liệu
LinkFolder: Link dẫn đến Folder (Khi tạo bản backup thì sẽ lưu bản backup ở Folder này). Lưu ý: Bạn phải tạo Folder riêng để hệ thống sẽ lưu bản backup ở đây.
Ví dụ với thông tin như hình ảnh sau:
Hướng dẫn sử dụng Hosting Linux với Cpanel Control
Trong đó với Command:
mysqldump –opt -Q -u bandomai_test1 –password=’123456789′ bandomai_db | gzip > /home/bandomai/public_html/Luu_Cron_backup/db_backup.sql.gz
Kết quả chúng ta nhận được là:
Cứ vào 17 giờ 20 phút thứ Tư ngày 14 tháng 8 thì hệ thống sẽ phải tự động tạo ra một bản back up sao lưu dữ liệu. Lưu bản back up đó ở Folder Luu_cron_backup ở trong thư mực public_html.
Tham khảo thêm:
cPanel là gì? Toàn tập về cPanel, hướng dẫn sử dụng cPanel
 Bạn đã đăng ký nhận tin thành công!
Bạn đã đăng ký nhận tin thành công!

.JPG)
.JPG)
.JPG)
.JPG)
.JPG)